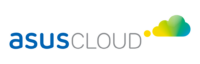資源中心
OmniStor FAQ 使用說明
OmniStor FAQ
歡迎使用 OmniStor 支援服務,讓我們協助您找到解答。
登出登入相關
- OmniStor Web 介面:於登入畫面輸入正確的 OmniStor ID & 密碼,即可開始使用。
- ASUS OmniStor Sync:安裝程式後,點擊 ASUS OmniStor Sync 捷徑或桌面右下方工具列 ASUS OmniStor Sync 小圖示登入服務。
OmniStor Web 介面:點選「使用單一登入(SSO)」 連結,輸入您的 Windows AD 帳號與密碼*。
註:* 若您的電腦已完成 Windows AD 帳號密碼登入, 則不會看到此畫面。
** 有關於您的 Windows AD 帳號與密碼資訊,請洽您的系統管理員。
- Web:支援市面上各主流之瀏覽器,Internet Explorer、Mozilla Firefox、Google Chrome
- Windows:Windows 8+
- MAC:10.5+
- iOS:9+
- Android:4.0.3+
檔案同步與備份相關
- 備份:資料夾中的檔案完整的複製到雲端,即使本機的檔案被刪除,雲端的檔案還是會被保留。
- 同步:資料夾中的檔案與雲端連動,當本機 / 雲端檔案變動,其他裝置也會同步變更。
PC 介面:請自 OmniStor 應用程式頁面中點選【開啟備份功能】,並指定欲備份至雲端的資料夾,即完成初階備份設定,如需執行細部設定,如「通知」、「排程備份」、「排除備份」等,請點選【更多】;若您的 PC 尚未安裝 OmniStor 應用程式,請先至支援中心下載安裝。
PC 介面:
- 進入 Windows 檔案總管,您可於設定的路徑中找到 OnmiStor for Windows 的同步資料夾。
- 點擊位於桌面右下角「OmniStor」圖示,即可開啟同步資料夾。您可直接使用滑鼠將您要同步的檔案拖拉進同步資料夾,被拖拉至此的檔案將會開始自動同步檔案至雲端。
檔案存取相關
OmniStor 支援多裝置存取,可透過 OmniStor Web、PC 端應用程式、行動 App,執行檔案存取。
刪除的資料會在資源回收桶中保留 30 天。進入資源回收桶,點選【還原】按鈕,可將檔案還原至刪除前的位置。
OmniStor 支援多版本功能,當檔案有多次編輯並上傳儲存之動作時,在平台設定所允許的版本次數限制內,每次儲存都會以新版本方式儲存並同時保留舊版本檔案。若須調閱舊版本檔案,可於畫面中點選【檢視先前版本】按鈕。
有離線檢視需求的檔案,請點選檔案左方的☆符號,即可在沒有網路的環境下,透過行動裝置開啟該檔案。
OmniStor 除了一般透過檔案名稱的搜尋功能外,還提供全文檢索式的檔案搜尋功能,可針對「檔案名稱」及「檔案內容」做搜尋,關鍵字用紅色字樣呈現。
OmniStor 支援檔案續傳功能。
檔案分享相關
您可透過 OmniStor Web 介面、PC 介面或行動 App,將您存放在 OmniStor 帳戶內的檔案 / 資料夾與任何人共享或協作。了解更多 分享情境模式。
- OmniStor Web 介面:檔案 / 資料夾右方【連結設定】,選擇需要的分享模式後即會出現分享連結。
- PC 介面:檔案/資料夾上點選右鍵進行檔案分享設定,「右鍵」 > 「OmniStor」 > 「分享」,選擇需要的分享模式後即會出現分享連結。
- 行動 App:檔案/資料夾上點選「更多」選項,於展開的選單中點選「分享」,選擇需要的分享模式後即會出現分享連結。
OmniStor 針對檔案 / 資料夾提供各種分享情境模式,可依自行使用需求與目的進行設定,包含:公開分享、私人分享、 私有編輯、合作編輯 (共用空間)、出版模式及交作業模式。
【資料夾分享模式說明】
公開分享 | 所有擁有分享連結的人都可以看到分享內容,若擔心被濫用則可以設定保護密碼。 |
私人分享 | 可指定成員,成員可以瀏覽檔案,但不可以建立檔案、刪除檔案或更改檔案名稱。 |
私有編輯 | 可指定成員,成員們可以一起貢獻資料,可以瀏覽各自的檔案但不可以刪除檔案或更改檔案名稱。 |
交作業模式 | 可指定成員,成員可以建立新的內容,但不能瀏覽、刪除或更名其他人的檔案。 |
合作編輯 (共用空間) | 可指定成員,並設定各自存取權限,成員可以一起新增、刪除、更名檔案,但無法分享給不是成員的人。 |
出版模式 | 可指定成員,並設定各自存取權限,成員可以一起新增、刪除、更名檔案,且可分享給不是成員的人。 |
【檔案分享模式說明】
公開分享 | 所有擁有分享連結的人都可以看到分享內容,若擔心被濫用則可以設定保護密碼。 |
私人分享 | 可指定成員,成員可以瀏覽檔案,但不可以建立檔案、刪除檔案或更改檔案名稱。 |
合作編輯 | 可指定成員,成員可以一起編輯、更名檔案,但無法分享給不是成員的人。 |
- 新增合作成員及進階設定各成員的操作權限
- 若資料夾為非公開分享,則可進一步設定合作成員名單與相關權限
- 「合作成員」 > 「OmniStor ID:輸入合作成員帳號」 > 「新增」,指定該成員權限
- 「唯讀」:在此資料夾下可擁有瀏覽、下載權限
- 「編輯」:在此資料夾下可有新增、刪除、重新命名權限
- 「合作成員」 > 「OmniStor ID:輸入合作成員帳號」 > 「新增」,指定該成員權限
- 開啟畫面上的【<】進階選項,可進一步調整對其他成員的權限
- 「唯讀」:在此資料夾下,對於非本人上傳的檔案,可擁有瀏覽、下載權限
- 「編輯」:在此資料夾下,對於非本人上傳的檔案,可有新增、刪除、重新命名權限
- 「拒絕」:在此資料夾下,對於非本人上傳的檔案,拒絕存取
- 若資料夾為非公開分享,則可進一步設定合作成員名單與相關權限
- 進階設定
- 當您於分享設定中,選擇完分享模式後,即可於對話框右下方點選【進階設定】,進入進階設定。包括「空間配額」、「合作成員」及「有效期限」。
- 空間配額:使用者可已針對共用資料夾設定空間配額,避免合作成員上傳巨量資料,造成總空間不足無法開啟服務的情況。
- 合作成員 (連結至合作成員設定說明)
- 有效期限:可為該分享設定其有效期限,包括「自訂時間」、「永不到期」、「1小時」、「1天」、「1星期」、「1個月」或「一次性分享」*等,預設為「永不到期」。
註: * 僅「檔案分享」有「一次性分享」選項。
- 當您於分享設定中,選擇完分享模式後,即可於對話框右下方點選【進階設定】,進入進階設定。包括「空間配額」、「合作成員」及「有效期限」。
- 共用資料夾:使用者可自行新增共用資料夾並設定分享對象,而共用資料夾內的資料僅合作成員能做存取。
- OmniStor Web 介面:共用資料夾 > 右鍵【建立共用資料夾】 > 輸入資料夾名稱 > 【進入分享設定】,於分享設定頁面中可指定分享模式(連結至說明頁面)、合作成員(連結至說明頁面)與分享進階設定(連結至說明頁面)。
- 進階設定:收到分享連結後,可以選擇將連結中的檔案或資料夾【加入收藏】或是【打包下載】,若選擇【加入收藏】,可在「收藏的分享」功能中找到相關訊息。
建立專案管理用途的資料夾 (專案資料夾),方便企業可透過此方式,邀請參與專案的人員,一同共享、交換或管理專案資料,以及對資料內容加註意見評論。專案資料夾中的資料不會佔用擁有者、成員的空間使用量。點我了解更多 群組成員權限設置。
- 以紅色資料夾標示,可以作為內部布告欄使用。
- 公告資料夾不會佔用發行者、共享對象空間使用量。
產品諮詢
欲瞭解 OmniStor 產品銷售方案或功能應用,請立即與我們聯繫